I have been a WPEngine hosting user for more than a year but eventually, I’m fed up of their overage charges. Despite offering cutting edge features for hosting WordPress blog, the way they bill their client (Including me) is unacceptable. I have talked about overage charges from WPEngine in my review video over here. In this tutorial, I will show you how to migrate your WordPress blog away from WPEngine using SSH and sFTP.
One of the limitations of WPEngine is it only allow access via sFTP and doesn’t give ssh access on demand, momoreoverou can’t run commands to zip or unzip your wp-content folder, so when you are moving away from WPEngine, you need to ask their support team to create a single archive file of your WP-content folder. It’s a good idea to ask them to also take a backup of your WordPress database, so that you can quickly migrate everything with few commands. In my case, I was moving away from WPEngine to Cloudways.
Cloudways is a cloud hosting platform which will let you host your WordPress blog on Amazon or Digital ocean cloud. I will talk about them in any another post, for now, lets’ focus on learning ssh and sFTP command to move files away from WPEngine.
Depending upon which hosting company you are moving to, you need to get ssh login details. If you are using Mac, you can use Terminal to run these commands & for windows you can download free software call Putty to SSH into your Webhosting.
How to use sFTP to move WordPress Blog away from WPEngine:
To Get started with this, you need to have following things handy with you:
- Your new server ssh login
- Your WPEngine sFTP login ( You can log in to my.wpengine.com to get these details)
- Your wp-content folder on WPEngine compressed in a single archive file. (You need to ask WPEngine support team to do it for you. Use Live chat support as it will happen in real-time)
In my case, I’m using Terminal on my Mac to run these commands, and for Windows, you can use Putty. Here is a guide on how to connect to ssh using putty.
Now let the magic begin:
Open terminal and log in to your new hosting company using following ssh command.
ssh username@hostname
now enter your password to login to your hosting ssh panel. Now, it’s time to create a folder where you want to import the file. The process is quite easy and just replicate as I have listed down the command below.
mkdir test
Here is what this command will do:
mkdir – make new directory
test – the directory name to be created. You can use any other name
cd test
cd – change directory
test – name of the directory
With above command, our current working directory is test under our new hosting server. Now it’s time to log in to your WPEngine hosting via sFTP and copy the archive.zip file to new hosting. In my case, WPEngine team has created a directory call _wpeprivate and put my compressed wp-content folder with name archive.zip
Logging into WPEngine hosting with sFTP
On the same SSH terminal, we will log in to WPEngine server. Replace username with your sftp username and serverI.P with your WpEngine IP.
sftp username@serverip
Now enter the password to login to your WPEngine hosting account via sFTP. Type ls to list down all the files, and use command cd to change your working directory to _wpeprivate.
cd _wpeprivate
again use command ls to list down all the files and you will see archive.zip file in the current list. Now all you need to type is
get archive.zip
This will import archive.zip file from WPEngine server to your new hosting account. This file will be moved to test directory of your new hosting server.
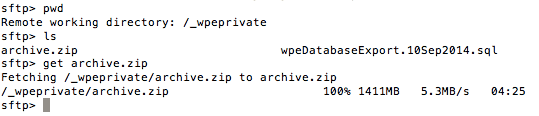
You can type command bye to exit sFTP server and go back to your ssh console of the new hosting server.
Now you also need to decompress the single archive.zip file, and here is the command for the same:
unzip archive.zip
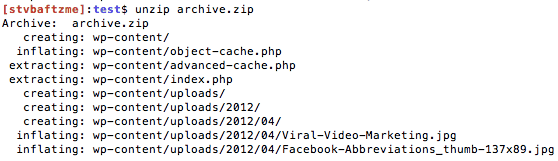
Now you need to copy all the files to WP-content folder of your new hosting WordPress installation. You can do that by using any graphical sFTP tool such as Cyberduck or FileZilla.
There are a few more things which you need to do such as migrate your WordPress database, and I assume you already know that. If not, you can refer to this guide on ShoutMeLoud on moving WordPress blog to new hosting.
Using ssh and sFTP you will save countless hours of your time on moving files from one server to another.
Subscribe
Contents

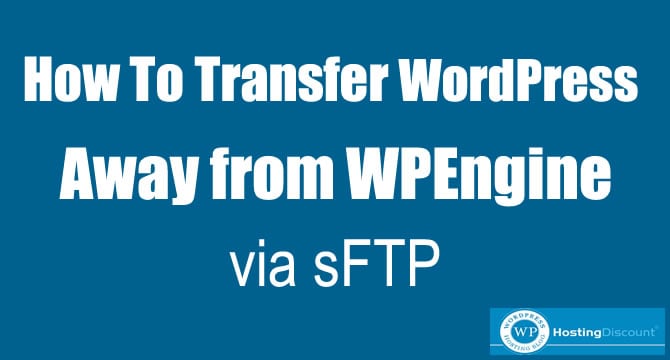
7 thoughts on “How To Transfer WordPress Away from WPEngine via sFTP”
Some people have written that WP Engine makes changes to core files, and therefore it can be tricky to migrate away from them. Did you find that to be the case?
@Miriam
I believe the issue is because of specific plugins added by WPEngine. There is one folder that you need to delete & everything will be fine.
are you still with cloudways? how are you finding it ?
@Tiger
I have moved to Kinsta. My experience with Cloudways was alright.
Thanks for the article. Moved away from WPEngine for same reasons. I assume it’s ok to remove the _wpeprivate article afterward?
(that was supposed to be _wpeprivate folder)
@ChristyK
Yes, you can remove it after migration.